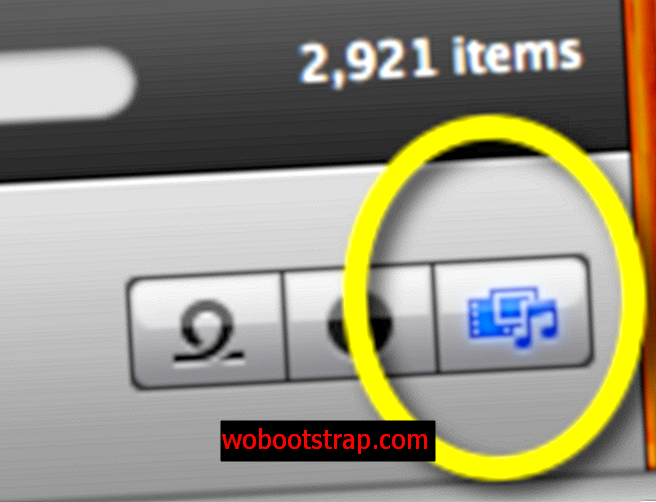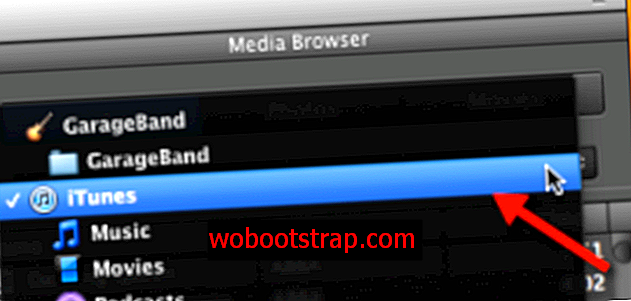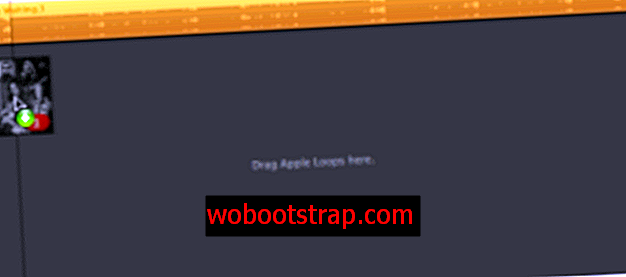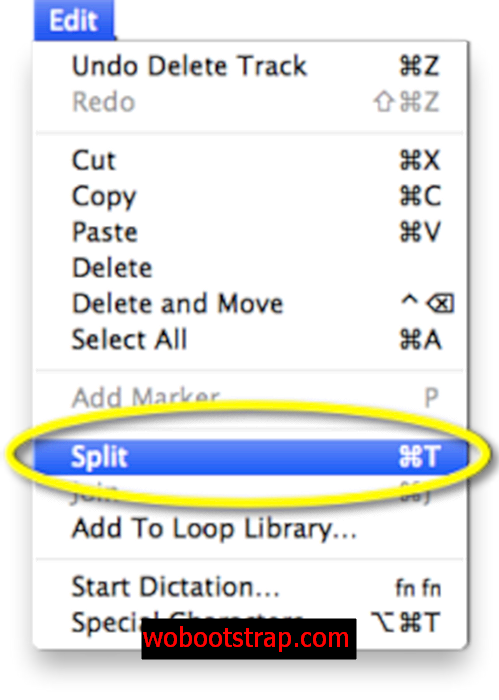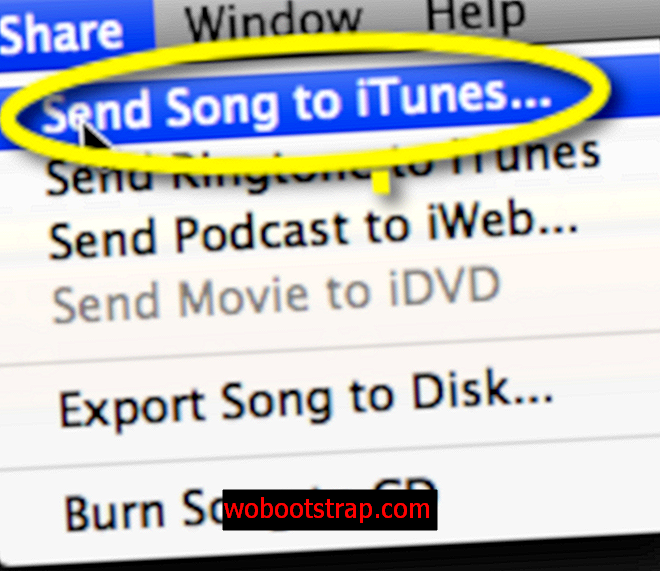着信音がそんなに大きなビジネスである理由を本当に理解したことはありません 。 なぜ自分だけのものを作らないのですか? iTunesに曲がある場合(またはマイクで何かを録音したい場合)、Garageband、および5分間、すべてのiDeviceに合わせてパーソナライズされた独自の着信音を作成できます。
入門
最初に知っておく必要があるのは、少なくともiPhoneまたはiPadに関する限り、着信音または警告音は、iTunesで着信音として(基本的に)タグ付けされた特定の長さのMP3またはAACファイルであるということです。 着信音(FaceTimeや通話など)の場合、着信音の最大長は40秒、アラートトーンの場合は最大30秒です。
ツールの部分では、iLife '11のGarageBand v 6.0.5を使用します。 この例では、自分のiTunesライブラリの音楽を使用しますが、GarageBandに関しては、着信音を作成したい任意のオーディオクリップを使用できます。 最後に、唯一の制限はあなたの創造性です。
GarageBandインターフェース
GarageBandのインターフェースは長い間変わっていませんが、実際にはかなりうまくいくと思います。 このプロジェクトには、到達方法を知る必要があるいくつかの重要なことがあります。 以下のスクリーンショットは重要な部分を示しています。

それがいかに簡単かをお見せしましょう
このスクリーンキャストでは、着メロを最初から最後まで作成しました(iPhoneの同期を除く)。 以下にすべての手順の概要を示します。
手順
従うべき手順は次のとおりです。 私はあなたが行くように「保存」を押すと仮定するつもりです。
- GarageBandを開き、新しい着信音プロジェクトを作成します。 ループがすぐそこにあり、適切な長さに設定されているという理由だけで、着信音の例から始めたいです。

- 右下隅のメディアブラウザボタンをクリックし、トップメニューから[iTunes]を選択します。
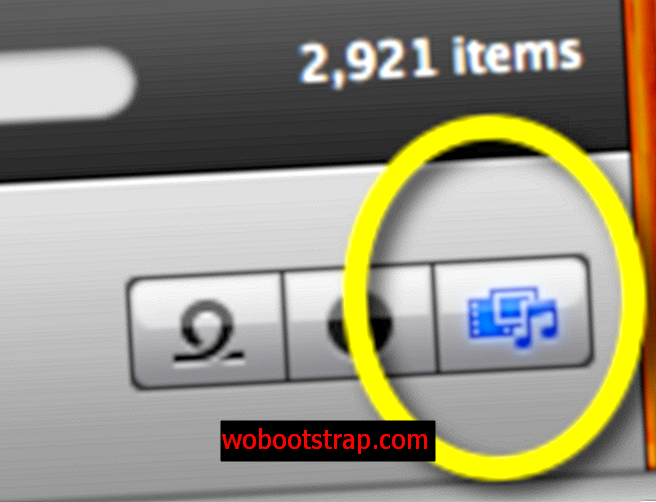
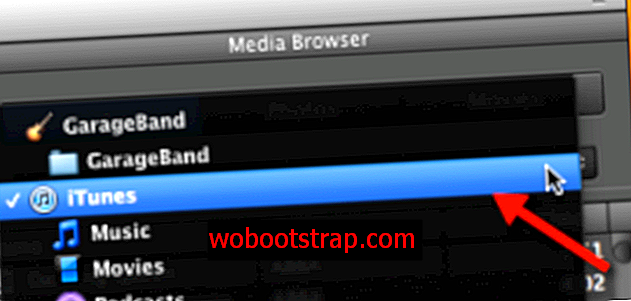
- 着信音にしたい曲を探します(着信音用に何かを録音したい場合は、[トラック]メニューから[新しいトラック]を選択して録音を開始します)
- 曲をGarageBandの灰色の領域にドラッグします。そこに「Drag Apple Loops here」と表示されます。編集を開始しやすいように、曲を他のトラックの先頭に近づけるようにしてください。
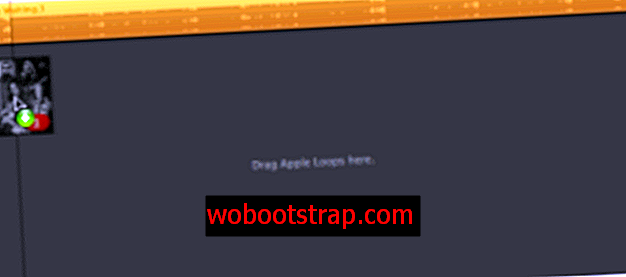
- サンプルトラックを削除できるようになりました。
- ループボタンをオフにします。 そうしないと、着信音用に曲を聞いて編集するのがずっと難しくなります。

- 曲をトーンに最適な場所に配置する方法はたくさんあります。 私はスクリーンキャストでメソッドを使用して、マーキングをトーンの開始位置の先頭に移動し(開始位置が正しくないと仮定)、トラックを分割します(Command-tまたは[編集]メニューの[分割]) 、不要な部分を削除し、トーンを終了したい場所に移動し、再度分割して、余分な部分を削除します。 次に、スクリーンキャストで見たように、トーンをトラックの先頭に移動します。 トリミングツールを使用して曲をスライドさせてトリミングすることもできますが、(例のように)聴く曲がたくさんある場合は面倒です。
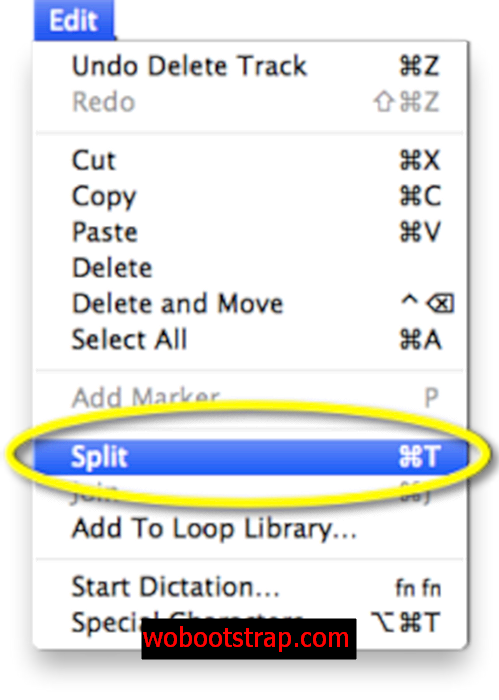
- トラックを聞いて、カットが正しいかどうかを確認してください。
- (オプション)[トラック]メニューから、スクリーンキャストで行ったようにフェードアウトを追加できます。これは完全にあなた次第です。

- ルーパーを再びオンにします。
- 正しく聞いたかどうかを聞いてください。
- [共有]メニューから[曲をiTunesに送信…]を選択し、情報を入力して[共有]をクリックします。
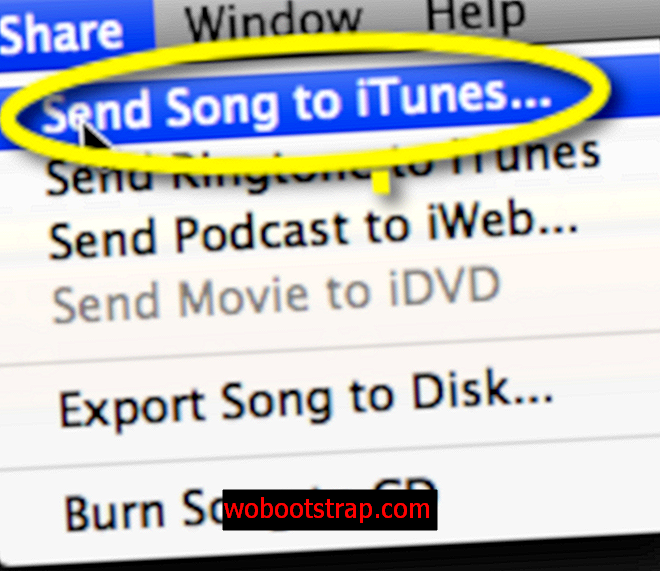
- [共有]メニューに戻り、[着信音をiTunesに送信...]を選択します。 はい、これは余分なステップかもしれませんが、Appleがそれをワンステッププロセスにしない理由もわかりません。
これで着信音が完成しました! あとは、デバイスとiTunesを同期するだけです。新しい着信音がコピーされます。 デバイス情報で「同期トーン」がチェックされていることを確認してください。

それで全部です! 独自の着信音を作成してお楽しみください。